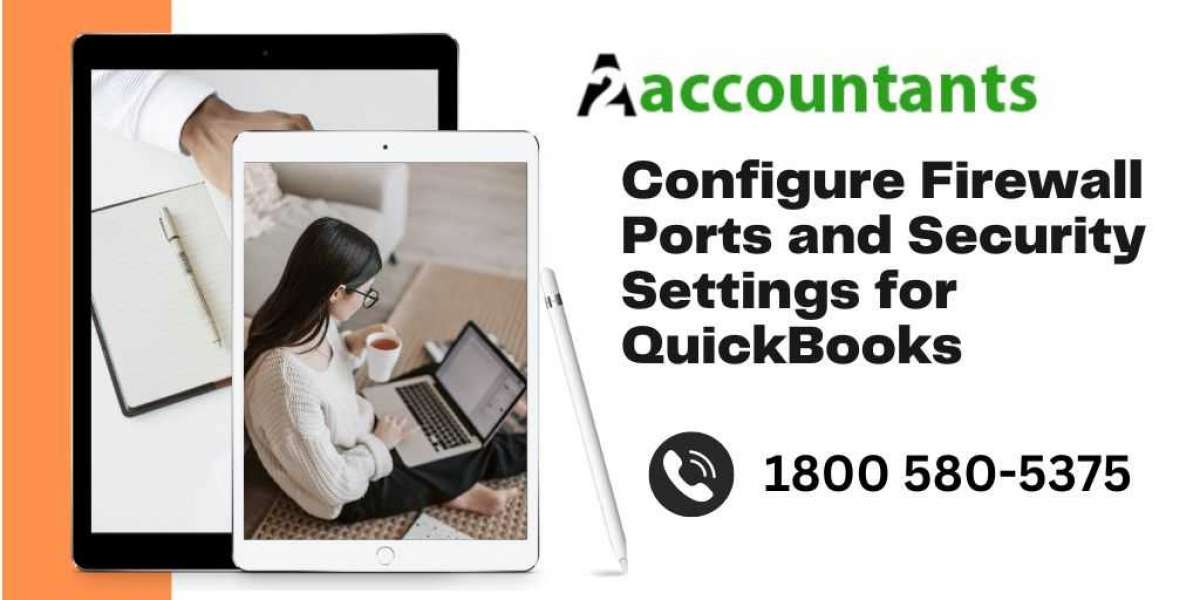Welcome to this guide on how to configure firewall ports and security settings for QuickBooks. In this article, we will provide you with step-by-step instructions on how to properly set up your firewall to ensure a secure and uninterrupted connection with QuickBooks. Whether you are a small business owner or an individual managing your finances, it is crucial to safeguard your financial data from potential threats.
Understanding the Importance of Firewall Configuration
Firewalls act as a protective barrier between your computer or network and the external world. They monitor and control incoming and outgoing network traffic, allowing you to filter and block potential threats. By properly configuring your firewall to allow QuickBooks access, you can ensure a reliable and secure connection while working with your financial data.
A Comprehensive Note: QuickBooks Antivirus Exclusions
QuickBooks Firewall Setup
Before diving into the configuration process, it is crucial to understand the different components involved in QuickBooks firewall setup. QuickBooks uses both incoming and outgoing network traffic to perform various functions, such as file sharing, updates, and multi-user access. Let's explore the necessary steps to configure your firewall settings.
Step 1: Determine Your Firewall Type
The first step is to identify the type of firewall software or hardware you are using. This could be the built-in Windows Firewall or a third-party firewall program. Once you know the type of firewall you have, you can proceed with the appropriate configuration steps.
Step 2: Create Firewall Exceptions
To allow QuickBooks to communicate through the firewall, you need to create exceptions or rules within your firewall settings. These exceptions will specify which ports and protocols should be allowed for QuickBooks. Follow these general steps to create the necessary exceptions:
- Open the firewall settings on your computer or network.
- Locate the "Exceptions" or "Allowlist" section.
- Add QuickBooks as an exception by specifying the program's executable file.
- Specify the incoming and outgoing ports needed for QuickBooks. These will vary depending on your QuickBooks version and the type of connection you are using.
- Save the changes and exit the firewall settings.
Firewall Configuration QuickBooks
Now that you understand the general steps involved in firewall configuration, let's delve into the specific port and security settings required for QuickBooks. The following sections will guide you through the process based on your QuickBooks version.
QuickBooks Desktop
If you are using QuickBooks Desktop, follow these steps to configure your firewall settings:
Windows Firewall
To configure a Windows firewall for QuickBooks Desktop:
- Open the Start menu and search for "Windows Firewall."
- Select "Windows Defender Firewall" from the search results.
- Click on "Allow an app or feature through Windows Defender Firewall" on the left side of the window.
- Click on the "Change settings" button. If prompted, enter your administrator password or provide confirmation.
- Scroll down the list and locate "QuickBooks Desktop" or the specific version you have installed.
- Make sure both "Private" and "Public" checkboxes are selected for QuickBooks Desktop.
- Click "OK" to save the changes.
Third-Party Firewall Programs
If you are using a third-party firewall program, the steps may vary. However, the general process involves creating exceptions within the firewall settings similar to the steps mentioned earlier. Consult your firewall's documentation or support resources for specific instructions on creating exceptions for QuickBooks Desktop.
QuickBooks Online
If you are using QuickBooks Online, there is no specific configuration required for firewall settings. QuickBooks Online operates through a web browser, utilizing industry-standard encryption (HTTPS) to secure your data during transmission. Simply ensure that your web browser is up to date and follow standard security practices when accessing QuickBooks Online.
Common Firewall Ports for QuickBooks
In addition to configuring your firewall software, you may need to specify the appropriate ports to be opened. The specific ports required vary depending on the version of QuickBooks and the type of connection being used. Here are some common firewall ports used by QuickBooks:
QuickBooks Desktop Ports:
- TCP port 80
- TCP port 8019
- TCP port 56728
- UDP ports 4500 and 5500
QuickBooks Online Ports:
- TCP ports 80 and 443
- UDP ports 4500 and 5500
It is important to note that these are general ports, and your specific configuration may require additional ports. Refer to the QuickBooks documentation or contact their support for the exact ports and protocols needed for your setup.
Conclusion
By properly configuring your firewall ports and security settings for QuickBooks, you can ensure a secure and uninterrupted connection to your financial data. We have provided you with a step-by-step guide on setting up your firewall exceptions and specifying the necessary ports.
Whether you are using QuickBooks Desktop or QuickBooks Online, it is crucial to follow these guidelines to protect your sensitive financial information. If you encounter any difficulties during the process, don't hesitate to consult the QuickBooks documentation or reach out to their support for further assistance. Stay secure and enjoy the seamless experience of working with QuickBooks.