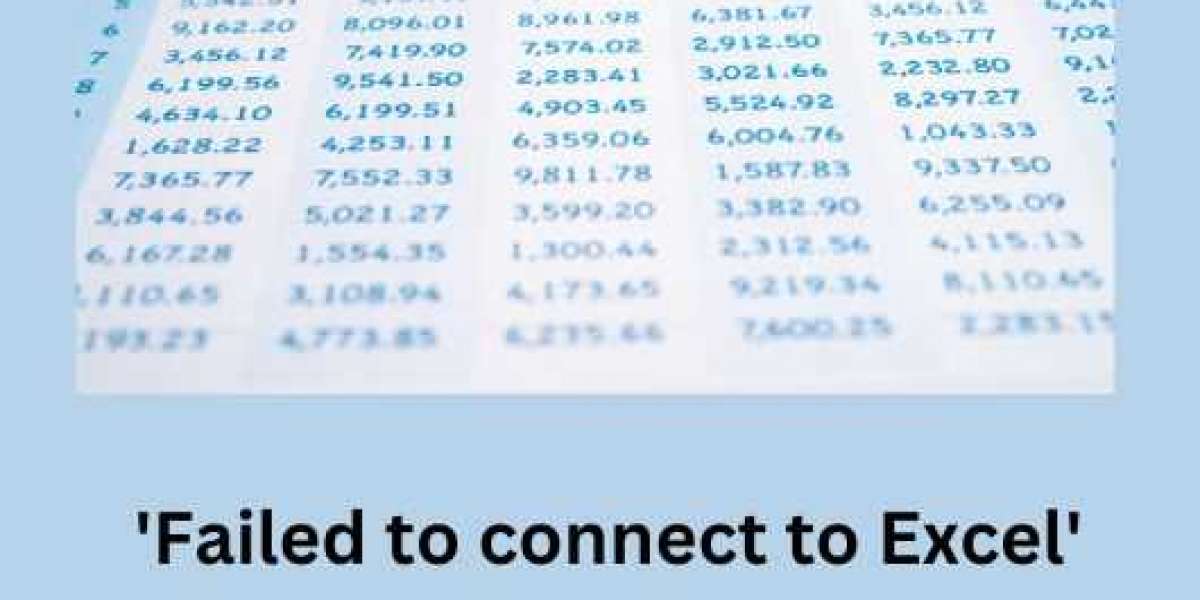Are you a Sage 50 user who has encountered the frustrating error message "Failed to connect to Excel" when trying to send data from your accounting software to Excel? Well, fear not! In this blog post, we will delve into the causes of this issue and provide you with troubleshooting steps to resolve it. We'll even explore alternative methods for sending your data to Excel in Sage 50. So, grab a cup of coffee and get ready to conquer this hiccup in no time. Let's dive in!
Causes of the error
There can be several reasons why you may encounter the "Failed to connect to Excel" error when trying to send data from Sage 50 to Excel. Understanding these causes can help you troubleshoot and resolve the issue more effectively.
- One possible cause is an incompatible version of Microsoft Excel. If your Sage 50 software is not compatible with the version of Excel installed on your computer, it can result in a connection failure. Ensure that both Sage 50 and Excel are updated to their latest versions.
- Another common cause is a problem with file permissions or user access rights. If you do not have sufficient privileges to access or modify files in the designated folder where Sage 50 exports data, it can lead to connectivity issues with Excel. Check your user permissions and ensure that you have appropriate access rights. If Peachtree 2019 Excel Button Disabled
- Additionally, corrupted or missing system files related to Microsoft Office can also contribute to this error. In such cases, repairing or reinstalling Microsoft Office may be necessary.
Furthermore, conflicts between antivirus software and Sage 50 can interfere with the connection process. Antivirus programs sometimes flag certain actions performed by Sage 50 as potential threats and block them unknowingly.
Troubleshooting steps for resolving the issue
When you encounter the error message "Failed to connect to Excel" while trying to send data from Sage 50 to Excel, there are several troubleshooting steps you can take to resolve the issue.
- First, ensure that both Sage 50 and Microsoft Excel are fully updated with the latest versions. Outdated software can sometimes cause compatibility issues and lead to connection problems.
- Next, check if there are any conflicting programs running in the background that may be interfering with the connection between Sage 50 and Excel. Close any unnecessary applications or processes and try sending the data again.
- If closing other programs doesn't solve the problem, verify that your computer's firewall settings are not blocking communication between Sage 50 and Excel. Temporarily disable your firewall or add exceptions for both applications.
- Another potential solution is to repair or reinstall Microsoft Office Suite on your computer. This can help fix any corrupted files or settings that might be causing connectivity issues.
- Additionally, double-check your file permissions in Excel to ensure that you have proper access rights for creating new files or modifying existing ones.
- If none of these troubleshooting steps work, it may be worth reaching out to technical support for further assistance in resolving this specific issue with connecting Sage 50 to Excel.
Remember, each situation is unique, so it's important not just rely solely on these troubleshooting steps but also consider consulting a professional who specializes in working with both Sage 50 and Microsoft Office software integration.
Alternative methods for sending data to Excel in Sage 50
If you've encountered the frustrating "Failed to connect to Excel" error when attempting to send data from Sage 50 to Excel, don't worry! There are alternative methods available that can help you accomplish this task without any hiccups.
- One option is to export the data directly from Sage 50 into a CSV file format. Simply navigate to the desired report or screen within Sage 50 and select the option to export as CSV. This will create a file that can be opened in Excel, allowing you to manipulate and analyze the data as needed.
- Another approach is utilizing Microsoft's Power Query tool. With Power Query, you can easily import data from various sources into Excel, including Sage 50. This tool provides more flexibility in terms of filtering and transforming your data before bringing it into Excel.
- Additionally, you may consider using third-party integration solutions specifically designed for connecting Sage 50 with Excel. These tools often offer advanced features such as real-time synchronization and automatic updates between both platforms.
By exploring these alternative methods, you can work around any connection issues and seamlessly transfer your data from Sage 50 to Excel. Remember, troubleshooting requires some patience but finding an effective solution will definitely save time and frustration in the long run.
Tips for Preventing Future Errors
- Keep Excel Updated: One of the common reasons for encountering the "Failed to connect to Excel" error is using an outdated version of Microsoft Excel. Ensure that you have the latest updates installed on your computer.
- Check Compatibility: Verify that Sage 50 and Microsoft Excel are compatible with each other. Refer to the system requirements provided by Sage 50 and ensure that your version of Excel meets those specifications.
- Maintain Data Integrity: Regularly check and clean up your data within Sage 50 to prevent any corruption or inconsistencies that could affect exporting data to Excel.
- Avoid Large File Sizes: When exporting data, consider limiting the amount of information being transferred at once, especially when dealing with large datasets. Dividing them into smaller batches can reduce the chances of encountering connection errors.
- Use Alternative Export Methods: If you continue facing issues with connecting to Excel, explore alternative methods for exporting data from Sage 50 such as saving reports in CSV format or using third-party integration tools specifically designed for seamless interaction between accounting software and spreadsheets.
- Implement Security Measures:
- To protect your systems from potential malware or viruses, make sure you have robust security measures in place such as updating antivirus software regularly and performing regular scans on both your computer and network drives where files are stored.
- Backup Your Data:
- Regularly backup your Sage 50 database as well as any important spreadsheets created in Excel.
- This will help safeguard against possible loss due to unexpected errors or system failures.
Conclusion
Encountering the "Failed to connect to Excel" or cannot export to excel error when sending data from Sage 50 can be frustrating, but with the troubleshooting steps outlined above, you should be able to resolve the issue and get back to seamlessly exporting your data.