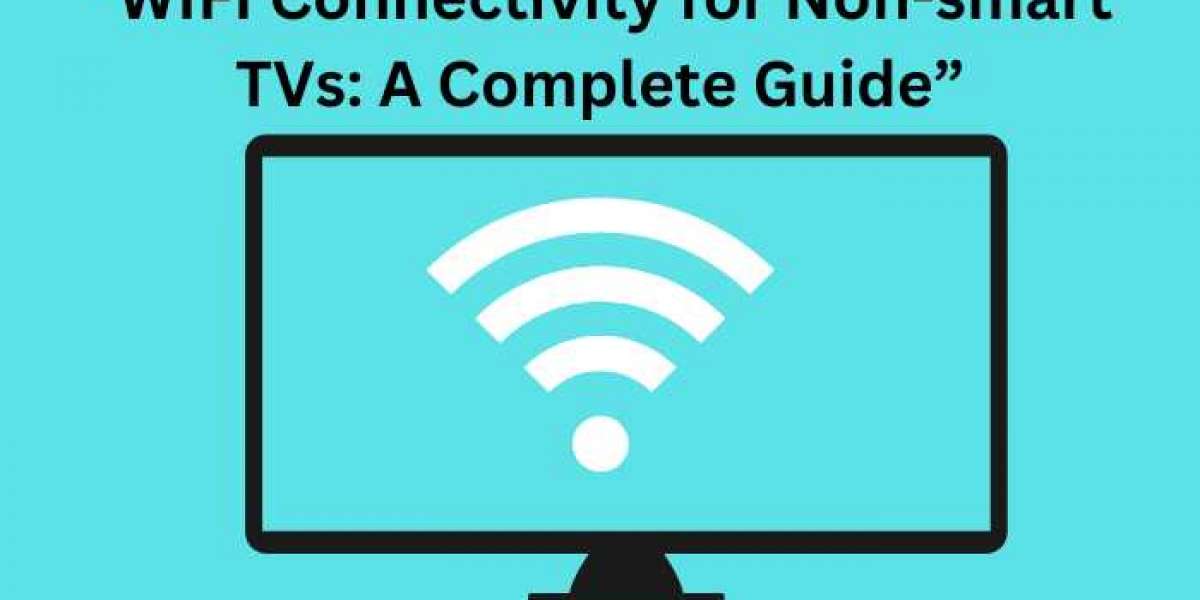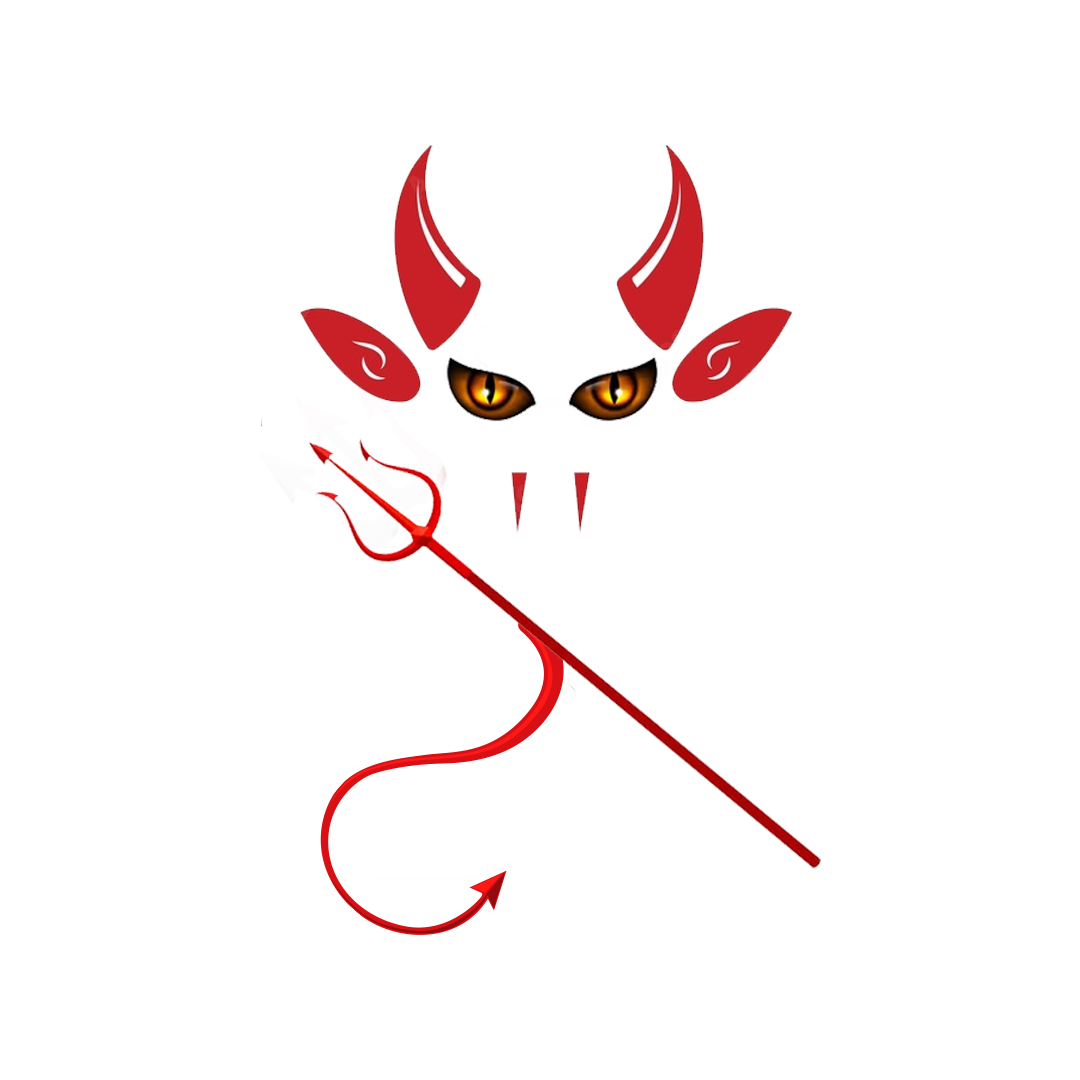Introduction:
In today's digital age, having a smart TV with built-in WiFi connectivity is common. However, if you own a non-smart TV, you might wonder if it's possible to connect it to WiFi and enjoy online streaming services, browse the internet, or access other online content. The good news is that you can connect your non-smart TV to WiFi with the help of additional devices or adapters.
In this step-by-step guide, we will walk you through the process of connecting your non-smart TV to WiFi, opening up a world of digital possibilities.
Table of Contents:
- Understanding Non-Smart TVs and WiFi Connectivity
- Assessing Your TV's Connectivity Options
- Option 1: Using a Media Streaming Device a. Selecting a Media Streaming Device b. Connecting the Media Streaming Device to Your TV c. Setting Up WiFi on the Media Streaming Device
- Option 2: Using a Set-Top Box or Game Console a. Selecting a Set-Top Box or Game Console b. Connecting the Set-Top Box or Game Console to Your TV c. Configuring WiFi Settings on the Set-Top Box or Game Console
- Option 3: Using a WiFi Adapter a. Choosing a Compatible WiFi Adapter b. Connecting the WiFi Adapter to Your TV c. Configuring WiFi Settings on the WiFi Adapter
- Troubleshooting Tips
Connecting your non-smart TV to WiFi
- Conclusion
STEP1: Understanding Non-Smart TVs and WiFi Connectivity
Before diving into the connection methods, it's important to understand that non-smart TVs do not have built-in WiFi capabilities. These TVs rely on external devices or adapters to establish a WiFi connection. By leveraging these additional tools, you can transform your non-smart TV into a WiFi-enabled device.
STEP 2: Assessing Your TV's Connectivity Options
To begin, examine your TV's available ports and connectivity options. Most non-smart TVs have HDMI, RCA, or composite ports. Understanding your TV's inputs will help you choose the most suitable connection method.
STEP 3: Option 1: Using a Media Streaming Device
Media streaming devices like Roku, Amazon Fire TV Stick, or Google Chromecast offer a convenient way to connect your non-smart TV to WiFi. Follow these steps:
- a. Selecting a Media Streaming Device: Research and choose a media streaming device that fits your requirements and budget.
- b. Connecting the Media Streaming Device to Your TV: Connect the media streaming device to an available HDMI port on your TV. Ensure the device is powered on.
- c. Setting Up WiFi on the Media Streaming Device: Follow the device-specific instructions to connect the media streaming device to your WiFi network. Use the provided remote control or smartphone app for setup.
STEP 4: Option 2: Using a Set-Top Box or Game Console
If you already own a set-top box (e.g., cable or satellite receiver) or a game console, it might have WiFi capabilities. Here's how you can utilize them:
- a. Selecting a Set-Top Box or Game Console: Verify if your existing set-top box or game console supports WiFi connectivity. Also Check Specification.
- b. Connecting the Set-Top Box or Game Console to Your TV: Connect the set-top box or game console to your TV using the appropriate cables or HDMI connection. Make sure the device is powered on.
- c. Configuring WiFi Settings on the Set-Top Box or Game Console: Access the device's settings menu and locate the WiFi or network settings. Follow the instructions to connect the device to your WiFi network.
STEP 5: Option 3: Using a WiFi Adapter
A WiFi adapter is a small device that connects to your TV's USB or HDMI port, enabling WiFi connectivity. Here's how to set it up:
- a. Choosing a Compatible WiFi Adapter: Research and select a WiFi adapter that is compatible with your TV's available ports and supports WiFi connectivity.
- b. Connecting the WiFi Adapter to Your TV: Plug the WiFi adapter into an available USB or HDMI port on your TV. Ensure the adapter is securely connected.
- c. Configuring WiFi Settings on the WiFi Adapter: Follow the instructions provided with the WiFi adapter to configure WiFi settings. This may involve connecting to your WiFi network and entering your network credentials.
STEP 6: Troubleshooting Tips
If you encounter any difficulties during the setup process, refer to the troubleshooting tips provided by the device manufacturer. Common issues include WiFi signal strength, incorrect network settings, or compatibility problems. Restarting devices, ensuring firmware updates are applied, or contacting customer support can often resolve these issues.
Section 7: Connecting your non-smart TV to WiFi
Connecting your non-smart TV to WiFi opens up a world of entertainment and convenience. Whether you choose a media streaming device, utilize a set-top box or game console, or opt for a WiFi adapter, you can enjoy online streaming, access apps, and browse the internet on your TV.
Remember to select the connection method that suits your needs and follow the step-by-step instructions provided by the device manufacturer. With WiFi connectivity, your non-smart TV can become a versatile entertainment hub.
Conclusion:
In conclusion, while non-smart TVs may not have built-in WiFi, you can easily connect them to WiFi networks using external devices or adapters. By following the outlined methods, you can unlock a wide range of digital content and enjoy a more connected TV viewing experience.