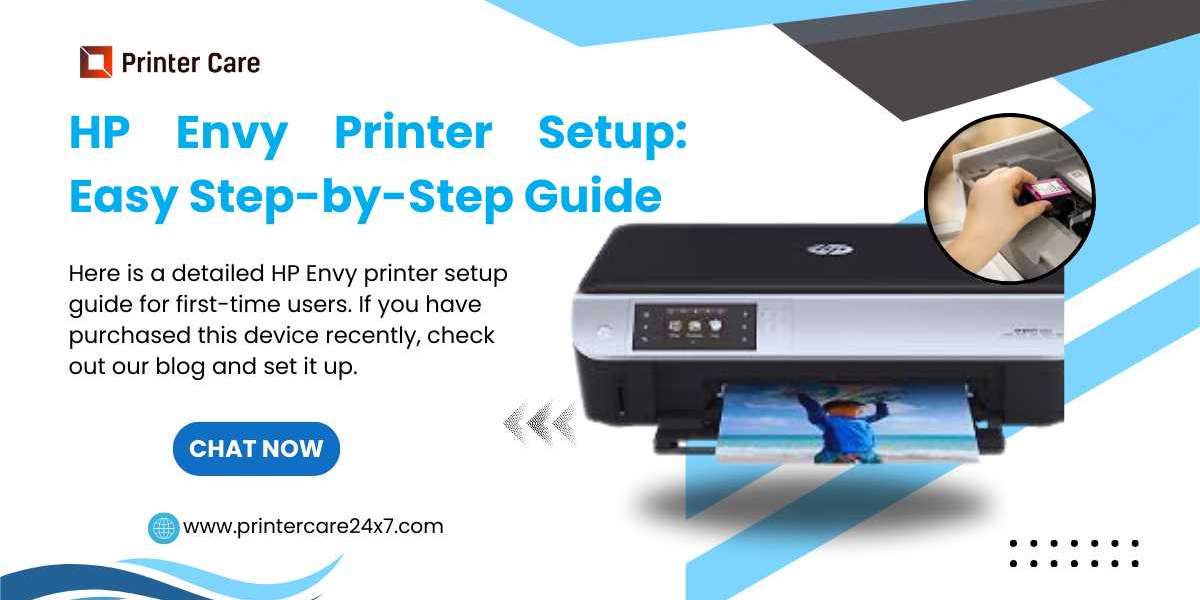Setting up your HP Envy Printer can seem daunting, but with the right guidance, you can have it up and running in no time. This step-by-step guide will walk you through the entire process, from unboxing to connecting to Wi-Fi, ensuring you can start printing quickly and efficiently.
Step 1: Unboxing Your HP Envy Printer
Begin by carefully unboxing your HP Envy Printer. Remove the printer from its packaging and make sure to take out all protective materials, such as plastic films and tape. Ensure that you have the following items:
- HP Envy Printer
- Power cord
- Ink cartridges (usually included)
- User manual
- Installation CD (if applicable)
Place the printer on a flat, stable surface close to a power outlet and your Wi-Fi router.
Step 2: Connecting the Power
Once you have your printer in place, plug the power cord into the printer and connect it to a wall outlet. Press the power button to turn on the printer. It may take a few moments for the printer to initialize.
Step 3: Installing Ink Cartridges
After the printer powers on, it will prompt you to install the ink cartridges. Follow these steps:
- Open the ink cartridge access door, which is usually located at the front or top of the printer.
- Wait for the cartridge carriage to move to the center for easy access.
- Remove the new ink cartridges from their packaging. Be careful to avoid touching the copper contacts or the ink nozzles.
- Insert each cartridge into its corresponding slot. Push down until you hear a click, confirming it is secure.
- Close the ink cartridge access door.
Step 4: Loading Paper
Next, you need to load paper into the printer:
- Pull out the paper tray, usually located at the bottom of the printer.
- Adjust the paper width guides to fit the size of the paper you’re using (e.g., letter, legal, A4).
- Load a stack of plain paper or photo paper into the tray, making sure it is aligned properly.
- Push the paper tray back into the printer until it clicks into place.
Step 5: Connecting to Wi-Fi
To print wirelessly, you'll need to connect your printer to your Wi-Fi network. You can do this using the printer's control panel:
- Navigate to the settings menu on the printer’s display screen.
- Select "Network" or "Wireless Settings."
- Choose "Wireless Setup Wizard." The printer will search for available networks.
- Select your Wi-Fi network from the list.
- Enter your Wi-Fi password using the on-screen keyboard.
- Once connected, the printer will confirm the successful connection to your network.
Step 6: Installing the HP Smart App
To manage your printing tasks and access additional features, download the HP Smart app on your computer or mobile device:
- Visit the HP Smart download page or find the app in the App Store (for iOS) or Google Play (for Android).
- Install the app and open it.
- Follow the prompts to add your HP Envy Printer to the app.
- The app will help you perform printer updates, check ink levels, and access additional settings.
Step 7: Testing Your Printer
Now that your HP Envy Printer is set up, it’s time to test it:
- Open the HP Smart app or use the printer’s control panel to select "Print a Test Page."
- Ensure that the print quality meets your expectations and that there are no issues with colors or alignment.
Conclusion
By following these steps, you have successfully set up your HP Envy Printer. You can now enjoy the convenience of wireless printing from your devices. For ongoing maintenance, regularly check ink levels and perform software updates to ensure optimal performance. Should you encounter any issues, refer to the HP support website for troubleshooting tips and resources. Happy printing!