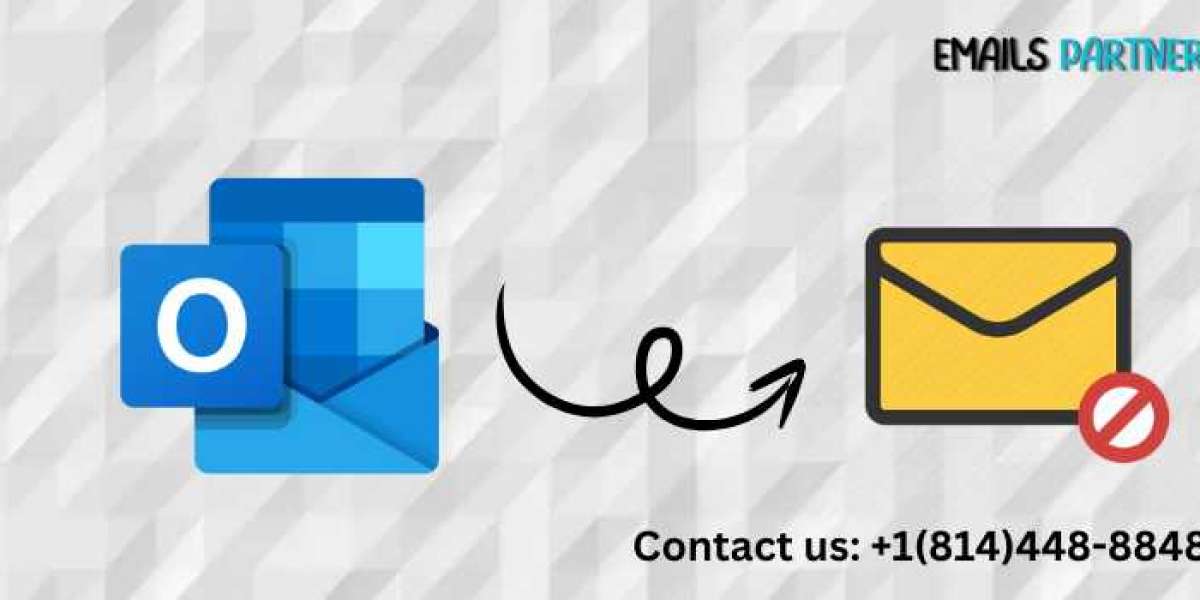In today's fast-paced digital world, mistakes happen, and sending an email prematurely or to the wrong recipient is a common error. Fortunately, if you use Microsoft Outlook, there's a feature that can save the day: the ability to unsend an email. This guide will walk you through the process of how to unsend an email in Outlook, ensuring that you can retract those accidental messages with ease.
Understanding the Unsend Feature in Outlook
Before diving into the steps, it’s important to understand the limitations and functionality of Outlook’s unsend feature. Officially known as the "Recall" feature, it allows you to retract an email you've sent, provided the recipient hasn't read it yet. However, the success of recalling an email depends on several factors, including the recipient's email settings, the email server being used, and whether the email has been opened.
When Can You Use the Recall Feature?
- Both Users Must Be on Microsoft Exchange Server: The recall feature works best when both the sender and the recipient are using Microsoft Exchange Server within the same organization.
- Unread Emails: The recall will only work if the recipient has not yet opened the email.
- Same Outlook Client: The recipient must be using Outlook for the recall to be successful.
Scenarios Where Recall Might Fail
- Emails Sent to External Domains: If the email is sent to a recipient outside your organization or to a non-Exchange server, the recall will likely fail.
- Mobile Devices and Web Clients: If the recipient accesses their email on a mobile device or through a web client other than Outlook, the recall may not work.
- Opened Emails: Once an email is opened, the recall function will fail to retract the message.
How to Unsend an Email in Outlook
Now that you understand the prerequisites and limitations, let’s go through the steps to unsend an email in Outlook.
Step-by-Step Guide
1. Open the Sent Items Folder:
- After sending an email, navigate to your Sent Items folder in Outlook. This is where all sent emails are stored.
2. Select the Email to Recall:
- Find the email you want to unsend. Double-click to open it in a new window.
3. Access the Recall Feature:
- In the open email window, go to the "Message" tab on the toolbar.
- Click on the "Actions" button, usually found in the "Move" group.
- From the dropdown menu, select "Recall This Message."
4. Choose Recall Options:
- A pop-up window will appear with two options:
- "Delete unread copies of this message."
- "Delete unread copies and replace with a new message."
- Select the option that best suits your needs. If you wish to simply unsend the email, choose the first option. If you need to correct the email and resend it, choose the second option.
5. Confirmation:
- You can choose to receive a confirmation message for each recipient, informing you whether the recall was successful.
6. Click "OK" to Proceed:
- After selecting your preferred options, click "OK" to initiate the recall process.
What Happens After You Attempt to Unsend?
- Successful Recall: If the recall is successful, the email will be deleted from the recipient's inbox, and they won’t be able to read it.
- Failed Recall: If the recall fails, the recipient will receive a notification that you attempted to recall the message, but they will still have access to the original email.
Alternative Methods to Handle Sent Emails
While the recall feature is useful, it’s not foolproof. Therefore, it’s good to be aware of alternative strategies for managing sent emails.
Delaying Email Delivery
One of the most effective ways to prevent mistakes is by delaying the delivery of your emails. Outlook allows you to set a delay on outgoing messages, giving you a buffer period to cancel the email if needed.
How to Set a Delay:
Compose Your Email:
- Write your email as you normally would.
2. Access the Delay Delivery Option:
- In the message window, go to the "Options" tab and click on "Delay Delivery."
3. Set the Delay Time:
- In the Delivery options section, check the "Do not deliver before" box and set your desired delay time.
- Once the delay is set, click "Close" and send the email as usual. The email will remain in your Outbox until the specified time.
Using the Draft Feature
Another method to avoid sending premature emails is by saving them as drafts. This allows you to review your message before it goes out.
Steps to Use Drafts:
- Save as Draft: Instead of hitting "Send," click "Save" to store the email in your Drafts folder.
- Review and Send: Revisit your draft when you're ready, make any necessary adjustments, and then send the email.
Tips for Minimizing Email Mistakes
Even with the recall feature, it's always best to prevent mistakes before they happen. Here are some tips to help you avoid the need to unsend an email:
Double-Check Recipients
- Verify Email Addresses: Always double-check the recipients’ email addresses to ensure you’re sending the email to the correct person.
Proofread Your Message
- Grammar and Spelling Check: Use Outlook’s built-in spelling and grammar checker to avoid sending messages with errors.
Use the Cc and Bcc Fields Wisely
- Be Cautious with Cc/Bcc: Think carefully about who needs to be included in the Cc and Bcc fields to avoid sending sensitive information to unintended recipients.
Pause Before Sending
- Take a Moment: Before hitting "Send," take a moment to review the entire email, ensuring that the content, tone, and recipients are all correct.
Conclusion
The ability to unsend an email in Outlook is a powerful tool for anyone who has experienced the panic of sending a message too soon or to the wrong person. However, it’s important to remember that the recall feature has its limitations and isn’t always guaranteed to work. By understanding how to unsend an email in Outlook and using alternative strategies like delaying email delivery, you can significantly reduce the chances of making email mistakes. Always double-check your emails before sending them, and use Outlook’s features to your advantage to maintain professionalism and avoid potential mishaps.