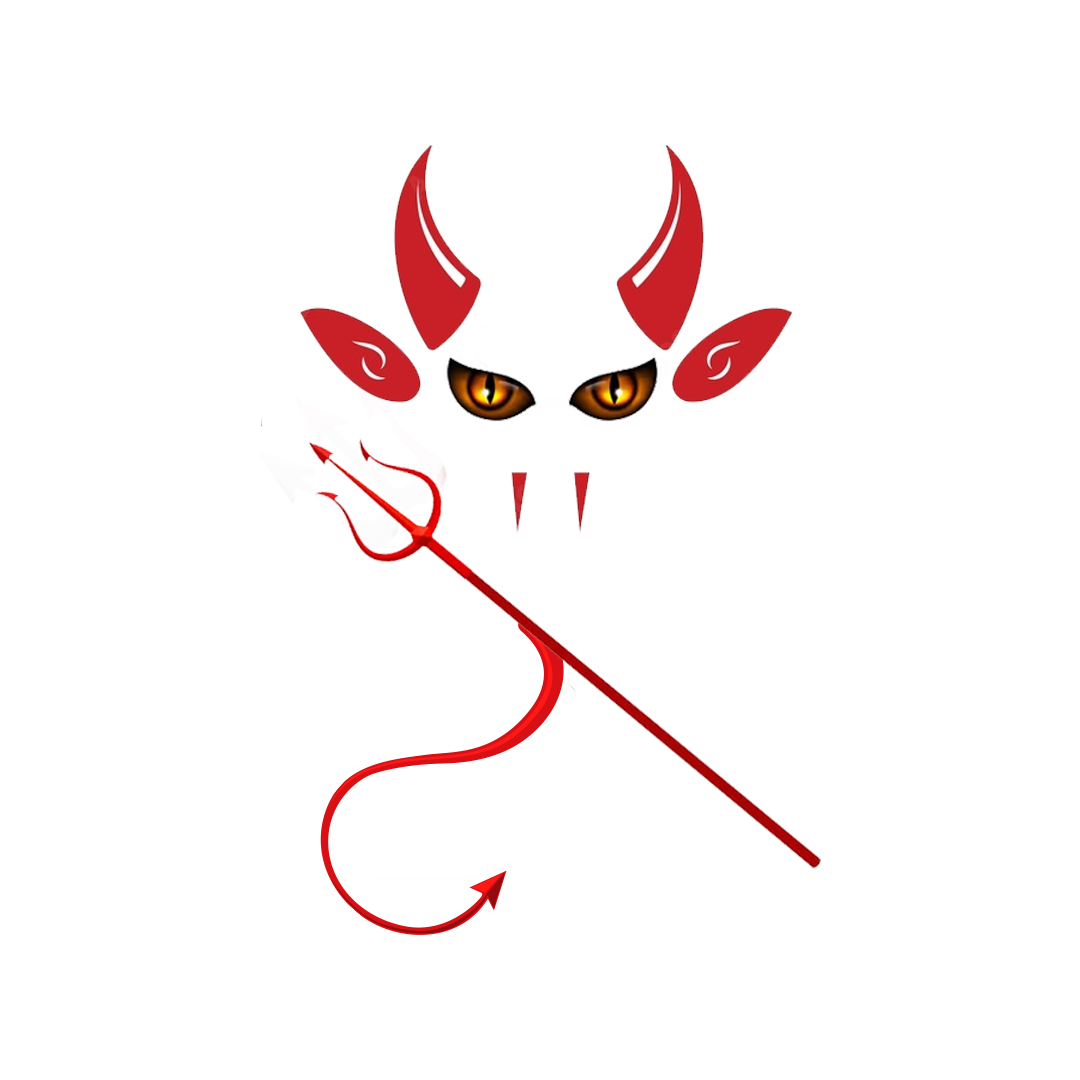Adding an email account to Mac Mail (the default email client on macOS) is a straightforward process that allows you to manage all your email communications from a single application. Whether you're setting up a new email account or integrating an existing one, Mac Mail offers a user-friendly interface for configuring your email settings. This guide will walk you through the steps to add an email account to Mac Mail, ensuring you can efficiently manage your emails on your Mac.
Prerequisites
Before adding an email account to Mac Mail, ensure you have the following:
- Email Address: The email address you wish to add.
- Password: The password associated with the email account.
- Email Server Settings: Information about the incoming (IMAP/POP3) and outgoing (SMTP) mail servers. This information is typically available from your email provider.
Steps to Add an Email Account to Mac Mail
1. Open Mac Mail
- Launch Mac Mail: Click on the Mail icon in your Dock or go to
ApplicationsMailto open the application.
2. Access Account Settings
Open Preferences: In the Mail menu at the top of your screen, select
MailPreferences. Alternatively, you can pressCommand + ,(comma) to open Preferences directly.Go to Accounts: In the Preferences window, click on the
Accountstab. This will show a list of email accounts currently set up in Mail.
3. Add a New Account
Click on the Plus (+) Button: At the bottom left of the Accounts tab, click the
+button to add a new account.Select Email Provider: A dialog box will appear asking you to choose your email provider. Select the appropriate provider from the list if available. Mac Mail supports many common providers like iCloud, Gmail, Yahoo, and Outlook.
Manually Configure: If your email provider is not listed, choose
Other Mail Accountand clickContinueto manually configure your email account.
4. Enter Email Account Information
Account Information: You will be prompted to enter your email account information:
- Full Name: Enter your name as you want it to appear in outgoing emails.
- Email Address: Enter your full email address (e.g., [email protected]).
- Password: Enter the password for your email account.
Click
Sign In: Mac Mail will attempt to automatically configure your account settings based on the information provided.
5. Configure Incoming and Outgoing Mail Servers
Automatic Configuration: If Mac Mail successfully detects your email provider’s settings, it will automatically configure the incoming and outgoing mail servers. You will be taken to the next step of the setup process.
Manual Configuration: If the automatic setup fails, you may need to enter your email server settings manually. This includes:
Incoming Mail Server (IMAP/POP3):
- IMAP Server: Typically used for synchronizing emails across multiple devices.
- POP3 Server: Downloads emails to your device and removes them from the server.
- Server Address: Enter the address provided by your email provider.
- Port Number: Enter the port number (usually 993 for IMAP with SSL/TLS, 995 for POP3 with SSL/TLS).
- Username and Password: Your email address and password.
Outgoing Mail Server (SMTP):
- Server Address: Enter the address provided by your email provider.
- Port Number: Enter the port number (usually 587 for STARTTLS, 465 for SSL/TLS).
- Username and Password: Your email address and password.
Authentication: Ensure that authentication is enabled for the outgoing server, and it uses the same credentials as the incoming server.
6. Complete the Setup
Select Apps: After configuring the account settings, you may be asked to choose which apps you want to use with this account (Mail, Contacts, Calendar, etc.). Select the appropriate options based on your preferences.
Click
Done: Once you’ve completed the setup and selected your preferences, clickDoneto finish adding the account.
Verify Account Setup
Check Mailbox: Go back to the main Mail window and check if your new account appears in the Mail sidebar. You should start seeing your emails appear in your inbox if the setup was successful.
Send and Receive Test: Test sending and receiving emails to ensure everything is working correctly. If you encounter any issues, double-check your email server settings and credentials.
Troubleshooting Common Issues
If you experience issues while adding an email account to Mac Mail, consider the following troubleshooting tips:
Incorrect Password: Double-check that you’ve entered the correct password for your email account. If you’ve recently changed your password, update it in Mac Mail.
Server Settings: Verify that you’ve entered the correct incoming and outgoing server settings. Check your email provider’s website or contact their support for accurate settings.
Network Issues: Ensure your Mac is connected to the internet and can access your email provider’s servers.
Software Update: Make sure your macOS and Mac Mail application are up to date. Updates can fix bugs and improve compatibility.
Conclusion
Adding an email account to Mac Mail is a straightforward process that enhances your ability to manage your email communications efficiently. By following these steps, you can seamlessly integrate your email account, whether it’s for a common provider or a custom domain. If you encounter any difficulties, reviewing your account settings and consulting with your email provider’s support can help resolve common issues. With your email account successfully added, you can enjoy a unified and streamlined email experience on your Mac.