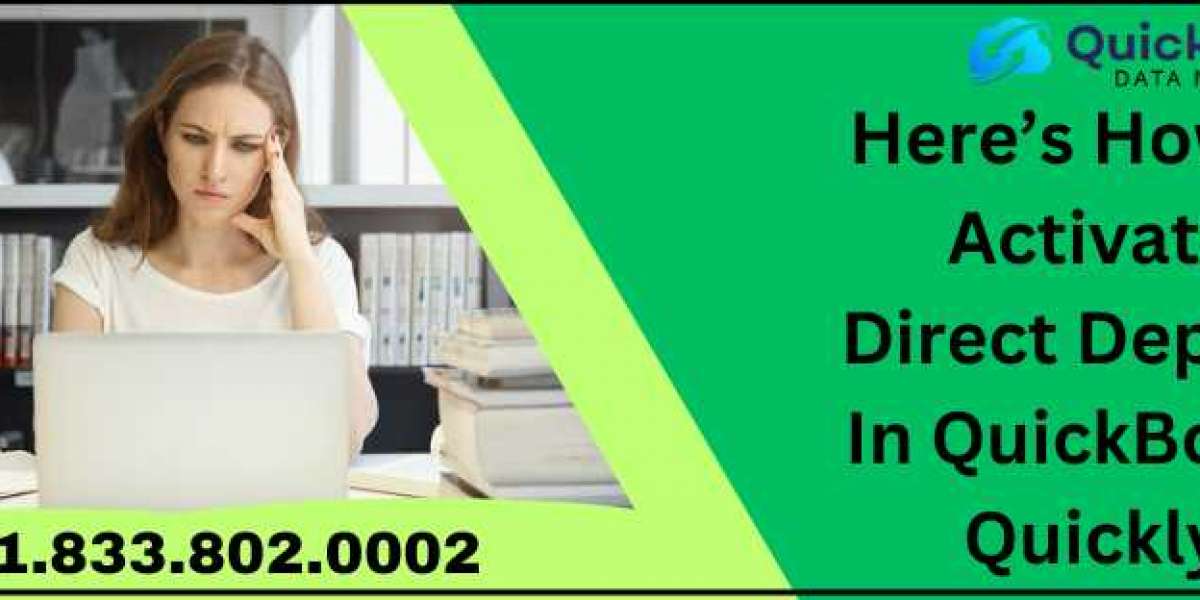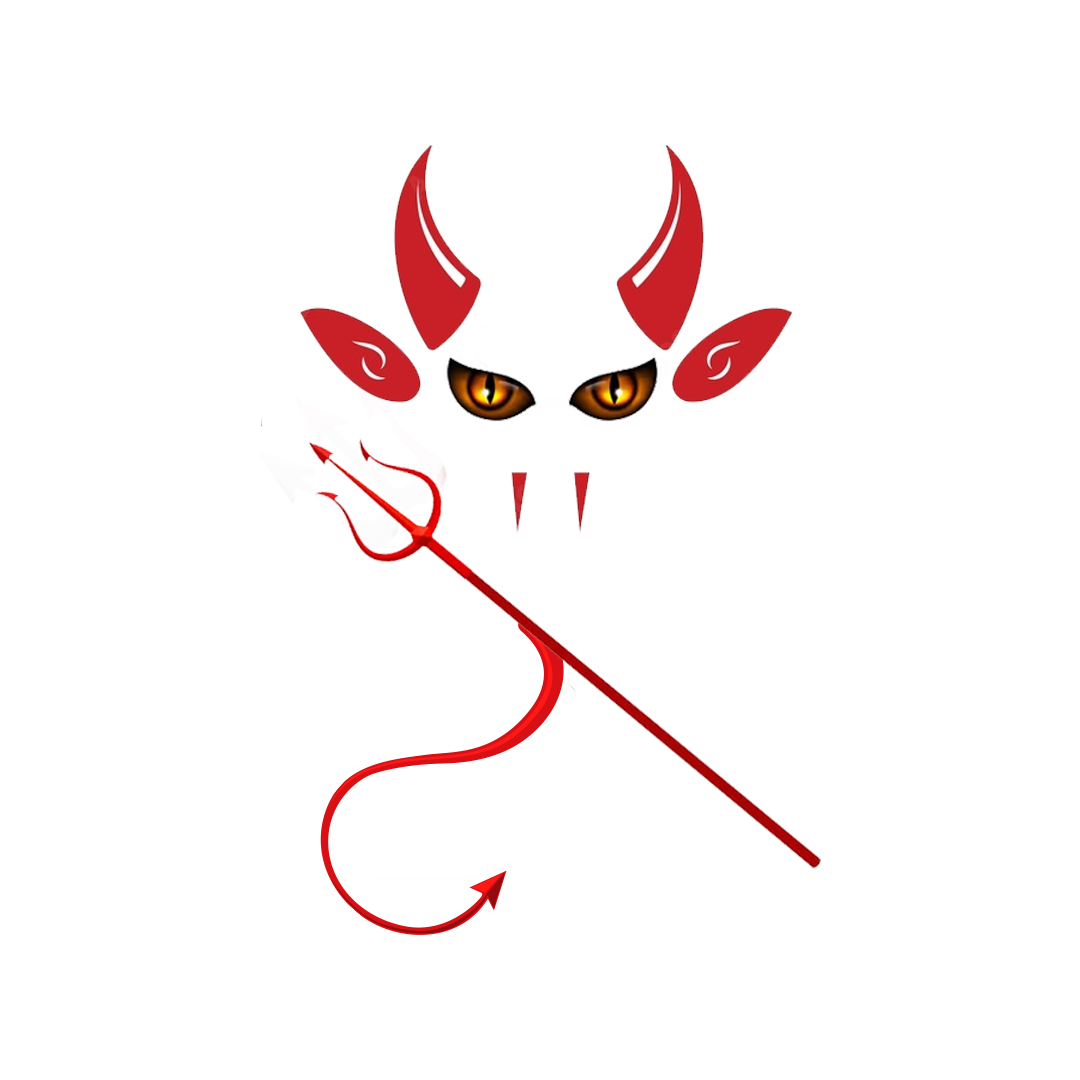With its integrated payroll services, QuickBooks thoroughly answers your business management demands. For any business, managing payroll involves many time-consuming tasks, including sending paychecks and transferring money into employee accounts. To utilize this advanced feature of QuickBooks, you first need to activate direct deposit in QuickBooks.
This blog will assist you in setting up direct deposit in QuickBooks and ensuring accurate and timely employee payments. This will reduce the workload associated with administrative duties and increase your business's overall productivity.
Direct deposit is an advanced feature that automates your payment process for employees. To get the feature started instantly, it is recommended that you get expert help. Dial +1.833.802.0002 and connect with the QB ProAdvisor team for help.
Benefits of Activating Payroll Direct Deposits
Scheduling a direct deposit to your employee's bank account offers multiple benefits and eases your operations. Know the types of benefits you can get:
- Direct deposits help transfer funds electronically and directly into other bank accounts, which takes less time.
- It facilitates payroll and same-day money deposits to employees and contractor accounts, a hassle-free way to get money.
Steps for Activating Direct Deposit in QuickBooks Desktop
Sometimes, activating or scheduling the direct deposit feature might lead to QuickBooks error 40001. Thus, we are providing stepwise instructions to help you complete the process seamlessly.
Step 1: Connect your bank account
Connect your bank account instantly through Instant Bank Verification and then start with the direct deposit feature.
- Navigate to Payroll, then go to Overview.
- Choose Let’s Go from Connect your bank.
- Click on Get Started.
- Under Business, click Edit.
- Complete any missing information, including your federal tax ID number, and select Next.
- Enter the Principal Officer’s name, address, date of birth, and Social Security number, then select Next.
- Click Add new bank account.
- Search for your bank name.
- You may be prompted to enter your online banking user ID and password.
- If not, then Enter bank info manually and click Save.
- Finally, select Accept and Submit.
Step 2: Verify your bank account
If you can't connect your bank account instantly, we'll send a test debit of less than $1.00 to your account. Enter that amount for your account verification.
- Please review your bank statement for a minor deduction from Intuit Payroll within two business days.
- After this transaction, sign in to QuickBooks as an admin, go to the 'Employees' tab, then 'My Payroll Service,' and opt for 'Activate Direct Deposit.'
- Log in to your Intuit account and input the deducted amount twice, then select 'Verify.'
- Provide your payroll PIN, and proceed by clicking 'Submit' and then 'OK' to confirm.
Step 3: Setting up the Direct Deposit For Employees
Once all the previous requirements are fulfilled, activate the direct deposit.
QuickBooks Online Payroll
You can directly deposit using QuickBooks online payroll.
- Go to Payroll and select Employees.
- Choose the employee.
- Under the Payment method, click Start or Edit.
- In the Payment method dropdown, click on Direct Deposit.
- Choose a Direct deposit method:
- Direct deposit to one account
- Direct deposit to two accounts
- Direct deposit with the balance as a check
- Enter the routing and account information from the employee's voided direct deposit check, then click Save.
QuickBooks Desktop Payroll
If the employee's bank indicates that the account should be tagged as a money market account, inform the employee that QuickBooks Desktop only supports checking or savings accounts, so they should select checking.
- Select Employees and open the Employee Center.
- Choose the employee's name.
- Go to the Payroll Info tab.
- Click on the Direct Deposit button.
- Select the employee's name in the Direct Deposit window.
- Enter the employee's bank information.
- When using two accounts, the amount or percentage to be deposited into the first account is
- specified, and the remainder goes to the second account.
- Click OK to save.
- Enter your direct deposit PIN when prompted.
To activate direct deposit in QuickBooks, follow the steps outlined in this article. If you need professional assistance to set up or deactivate direct deposit, contact QuickBooks Help at +1.833.802.0002.
For More Interesting Blog Like this go to:- menagerie.media