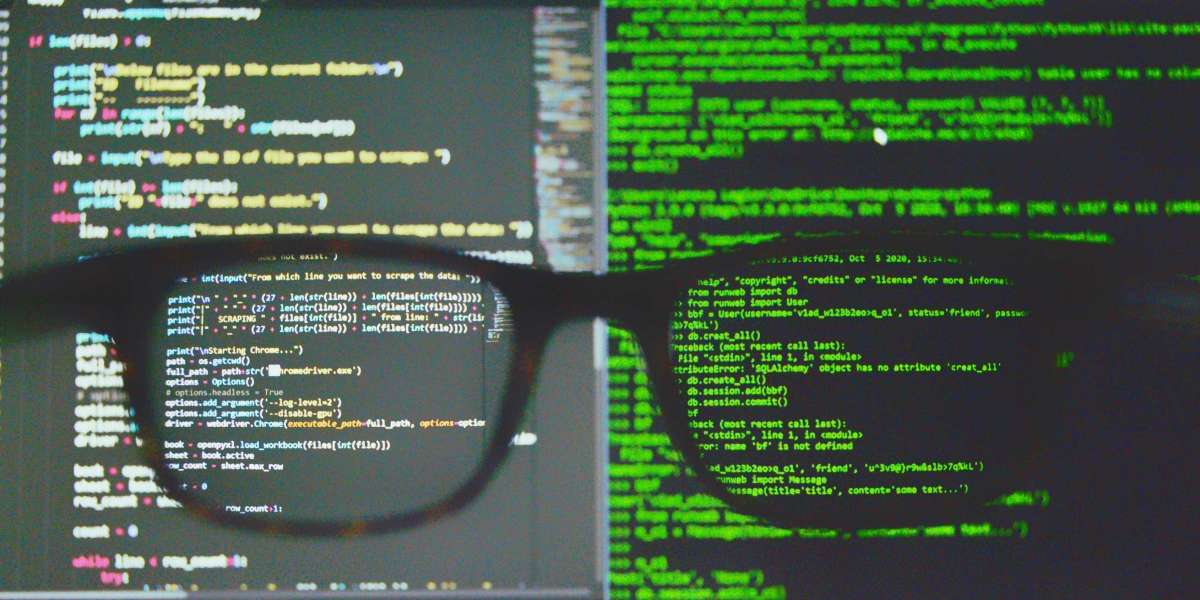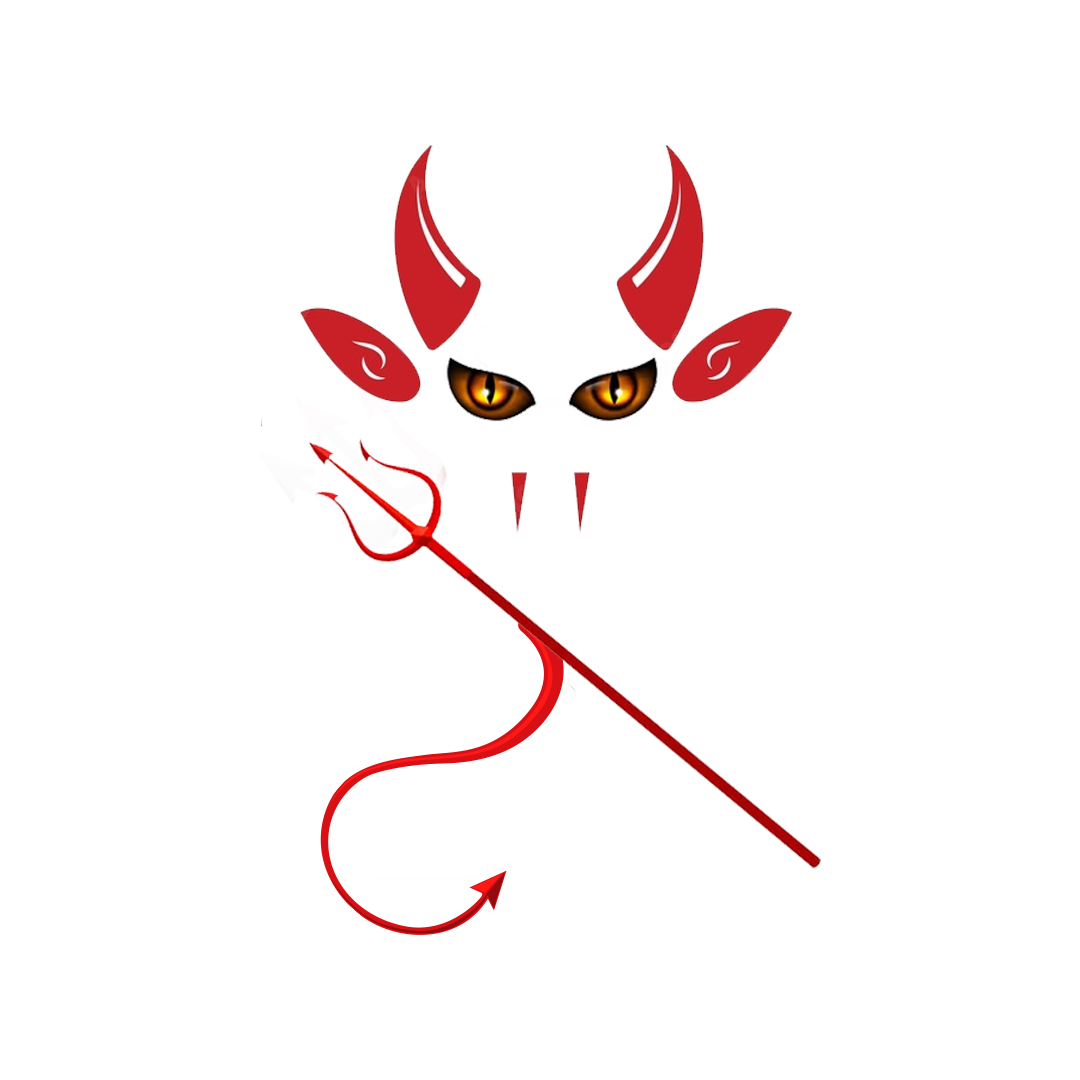Renaming files and directories using the Windows Command Prompt (CMD) can be a best way to organize your files, correct naming mistakes, or simply make your file system more readable. Whether you’re a beginner or an experienced user, mastering the art of renaming is essential. Let’s dive into the basics!
Renaming a Single File
- Open CMD: Press
Win + R, typecmd, and hit Enter. - Navigate to the Directory: Use the
cdcommand to move to the folder containing the file you want to rename. - Rename the File:
- Syntax:
ren "old_file_name" "new_file_name" - Example:
ren "my_file.txt" "new_name.txt"
- Syntax:
Advanced Techniques
Wildcards
- Use
*as a wildcard to match any characters. - Example: To rename all
.txtfiles in a folder, useren *.txt new_extension.txt.
Replacing Unwanted Characters
- Suppose you have a file named
my_file-some-unwanted-text.txt. - To remove the unwanted text and keep the base name, use:
ren "my_file-some-unwanted-text.txt" "my_file.txt"
Renaming Multiple Files
- If you want to rename multiple files with similar names, use
?as a placeholder for characters. - Example: To rename
file1.txt,file2.txt, etc., tosample1.txt,sample2.txt, etc.:ren file?.txt sample?.txt
Caution: Backup First!
- Renaming multiple files can be risky. Always make a backup before running rename commands.
- Create a copy of the files in a temp folder, test your rename commands there, and then apply them to the original files.
Remember, practice makes perfect! Experiment with different scenarios, and soon you’ll be a renaming pro