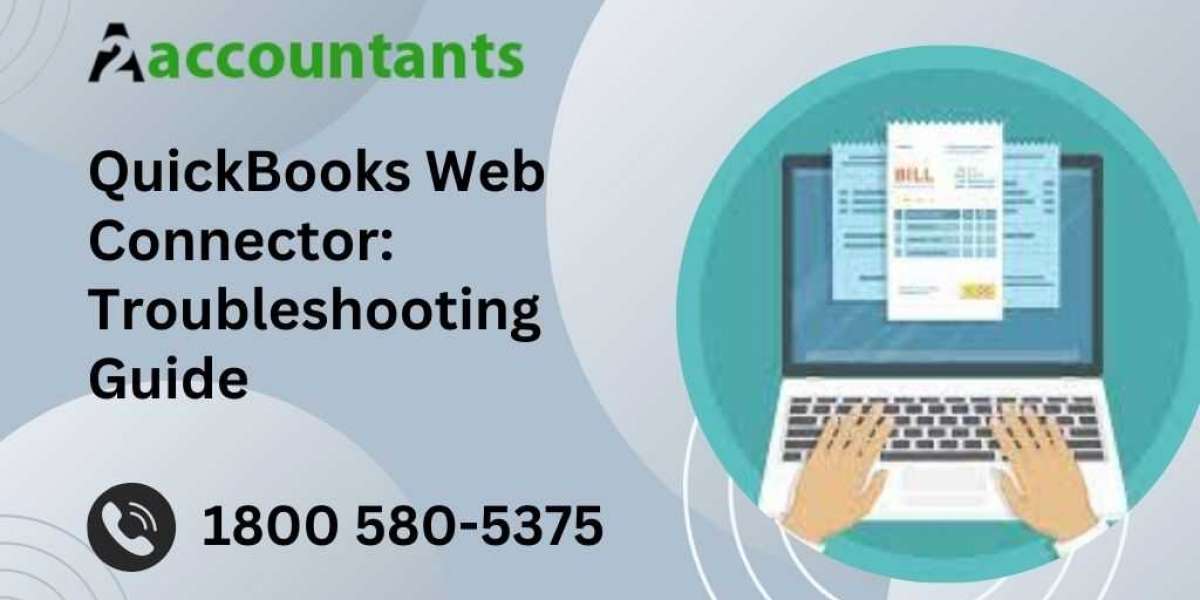Welcome to our comprehensive QuickBooks Web Connector troubleshooting guide. In this article, we will explore common issues that users encounter when using the Web Connector to connect applications like Connex to QuickBooks.
We will provide step-by-step solutions to help you resolve these issues and ensure a seamless integration experience. Whether you are an accountant, administrator, or office employee, this guide will assist you in resolving any Web Connector errors you might encounter.
Introduction to the QuickBooks Web Connector
The QuickBooks Web Connector is a powerful tool that allows you to connect third-party applications to QuickBooks Desktop. It facilitates the seamless transfer of data between these applications, automating various tasks and streamlining your workflow.
However, users often encounter errors while using the Web Connector, which can disrupt the integration process. In the following sections, we will address these errors and provide solutions to help you resolve them.
Things to Know Before Troubleshooting the Web Connector
Before we explore into troubleshooting the Web Connector, there are a few important things to keep in mind:
- Understanding your QuickBooks file setup is crucial to resolving errors effectively. If you are unsure about your setup, contact your local administrator or IT team for assistance.
- This guide includes solutions for specific errors. To quickly find the solution to a particular error, you can use the search function (Ctrl + F) and enter the error code or description.
- If you are setting up the Web Connector for the first time, it is recommended to review the setup guide provided by your application provider.
- Throughout this guide, we have included instructional videos to visually assist you in the troubleshooting process.
Handpick Solution for: QBWC1039 error in QuickBooks Desktop
Example QuickBooks File Setups
To better understand the troubleshooting process, let's explore two common QuickBooks file setups:
Desktop Computer Setup
In this setup, QuickBooks and the Web Connector are downloaded and installed directly onto a single local computer. This is the most basic and common setup, suitable for small businesses or individuals managing their finances.
Remote Server Setup
In a remote server setup, QuickBooks is installed on a server, and users access it remotely. This setup is ideal for businesses with multiple users who need to access QuickBooks from different locations.
QuickBooks Database Manager
The QuickBooks Database Manager setup involves installing QuickBooks on a server computer that acts as a central hub for multiple users. The QuickBooks file is shared on a local network, allowing simultaneous access by multiple users.
Navigating the Web Connector
Understanding how to navigate the Web Connector interface is essential for effective troubleshooting. Let's explore the key elements of the Web Connector:
- Connections List: This section displays all your current Web Connector connections and their status. It provides information about the QuickBooks file, connection name, and connection status (active or offline).
- Web Connector Errors: Any errors encountered by the Web Connector will be displayed at the bottom of the interface. For a detailed history of previous errors, you can access the logs.
- Version Information: To check the version of your Web Connector, click on the "About" button.
First Steps to Try
Before diving into specific error resolutions, there are a few preliminary steps you can take to troubleshoot common issues:
- Open QuickBooks and Web Connector as an Administrator: Close both QuickBooks and the Web Connector if they are open. Right-click on the QuickBooks application and select "Run as Administrator." This ensures elevated privileges and can resolve certain permission-related issues.
- Switch to Single User Mode: Open QuickBooks and switch to Single User Mode. This step is essential for granting necessary permissions to the Web Connector.
- Create a New Connection: If you are experiencing issues with an existing connection, creating a new connection may help resolve the problem. Ensure that the Web Connector is up to date and follow the instructions provided by your application provider to establish a new connection.
Fixing Common Web Connector Situations
In this section, we will address some common situations users encounter while using the Web Connector and provide step-by-step solutions to resolve them:
- Web Connector Crashing During Export: If the Web Connector crashes while exporting data, ensure that it is up to date and close both QuickBooks and the Web Connector. Use the Windows Search feature to find and remove any old QuickBooks applications. Reopen QuickBooks, and if the issue persists, create a new connection.
- ServiceTitan Needs Permission to Access QuickBooks: To grant ServiceTitan permission to access QuickBooks, sign in to QuickBooks as an administrator in Single User Mode. Remove any old certificates from QuickBooks and try exporting a batch or creating a new connection. When prompted by the certificate, select "Yes, always; allow access even if QuickBooks is not running."
- Connection Green in Web Connector, but Red in ServiceTitan Settings: This indicates that the connection between QuickBooks and the Web Connector is being blocked by a firewall or other security programs. Contact ServiceTitan support for assistance in resolving this issue.
Troubleshooting Common Web Connector Errors
In this section, we will address specific errors that users often encounter while using the Web Connector and provide step-by-step solutions to resolve them:
Error: Failed to connect QuickBooks:
Error from QuickBooks: Could not connect to QuickBooks. Make sure that QuickBooks is open and running under the same Windows user as the Web Connector.
This error occurs when the Web Connector is unable to connect to QuickBooks. Ensure that the Web Connector is installed in the same location as the QuickBooks file.
Error: The request was aborted: Could not create SSL/TLS secure channel.
This error can occur if the Web Connector is not installed in the same location as the QuickBooks file or if your remote server is blocking the Web Connector. Ensure that the Web Connector and QuickBooks are installed in the same file path and contact your remote server provider for appropriate permissions.
Error: Your QuickBooks version is no longer supported.
Ensure that your QuickBooks version is up to date and not more than three years old. If your version is outdated, consider upgrading to a newer version to resolve compatibility issues.
Error: Your computer's operating system is no longer supported.
Ensure that your computer or server is not running on Windows 7 or an earlier version. If it is, consider updating your operating system to a supported version.
Error: We were unable to connect to the QuickBooks file. Please confirm the connection is online and the file is accessible. A retry will occur every 2 minutes.
This error occurs when the QuickBooks file is not open. Ensure that both the Web Connector and QuickBooks file are open on your computer or server to establish a successful connection.
Error: Error from QuickBooks:
This application has not accessed this QuickBooks company data file before. The QuickBooks administrator must grant an application permission to access a QuickBooks company data file for the first time.
This error indicates that ServiceTitan has not been granted permission to access the QuickBooks file. Login to QuickBooks as an Administrator in Single User mode and navigate to QuickBooks Edit Preferences Integrated Applications Company Preferences. Ensure that ServiceTitan is listed with a checkmark.
Error: QuickBooks Web Connector Error:
No connection can be made because the target machine actively refused it.
This error occurs when you are using the outdated 1.0 version of the Web Connector. Download and install the latest version to resolve this issue.
Error: Error from QuickBooks:
Another QB process is preventing us from establishing a connection. Please close all QB processes in Windows Task Manager and try again.
This error indicates that multiple instances of QuickBooks are open on the same device or that many users are accessing QuickBooks simultaneously. Close any QuickBooks processes in the Windows Task Manager and log in to QuickBooks as a Single User before opening the Web Connector.
Error: Error: Remote error:
Active connection was not found..Task...
This error occurs when the ServiceTitan Web Connector is not open on your computer or when it is offline. Ensure that the Web Connector is open and online. Check the Internet Time to ensure that the Web Connector's time matches the computer and server time.
Error: If the connection is offline, it may be a timing issue.
If the connection is offline, check the Internet Time to ensure that the Web Connector's time matches the computer and server time. A time difference of one minute can cause the Web Connector to go offline. Additionally, check if the QuickBooks file has been moved to a different location, as this can also affect the connection status.
Conclusion
The QuickBooks Web Connector can be a valuable tool for integrating third-party applications with QuickBooks Desktop. However, users may encounter errors during the integration process.
By following the troubleshooting steps outlined in this guide, you can resolve common Web Connector errors and ensure a smooth and efficient integration experience. If you require further assistance, don't hesitate to reach out to our technical support team.